
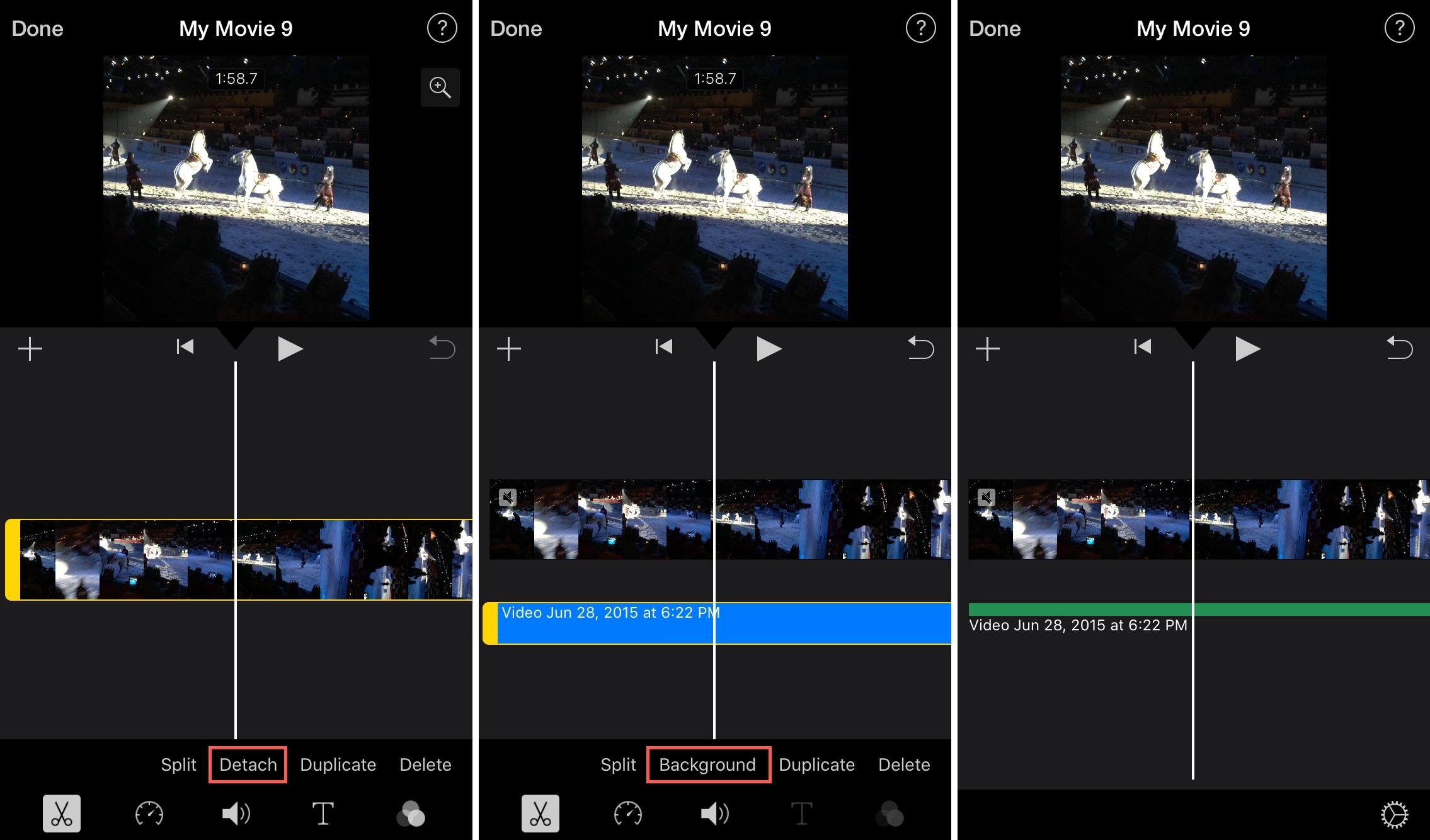
There you can choose from the iMovie and iLife Sound Effects folders as well as GarageBand and iTunes.
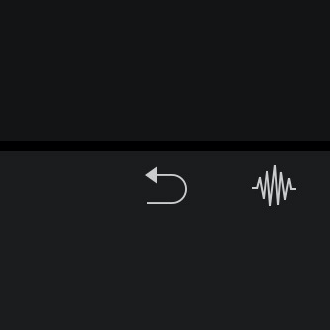
To add music, click the music icon below the viewer, which will open your Music and Sound Effects libraries on the right side of the screen.
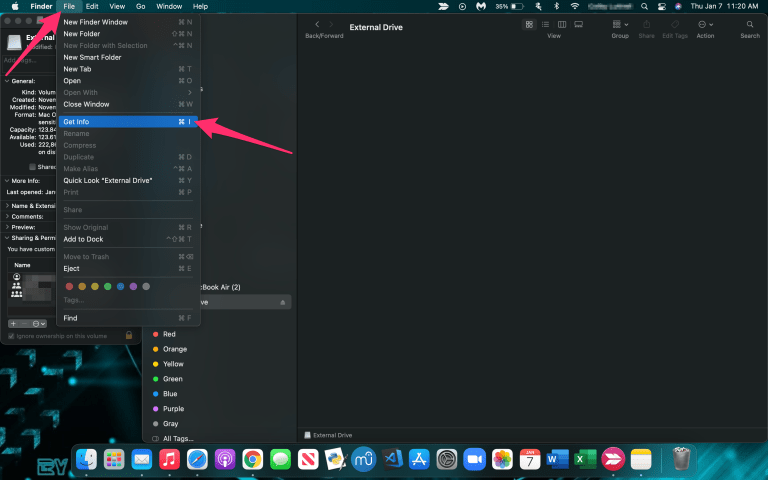
Music does a great job setting the mood you want for your video. From there you can adjust the volume of clip as well as set fades and a variety of other adjustments. To adjust the audio level of a clip, mouse over the clip in the timeline to reveal the gear icon, click on the gear icon and select audio adjustments. The first thing we want to do is make sure the audio level (or volume) of each clip is right. Fortunately for us, iMovie gives us some tools so that we can completely avoid this scenario. Poor sound in a video is a huge distraction for the viewer. Paying close attention to the sound and music of your video is crucial. The videos you edit in iMovie are only copies of your original videos. It’s that simple! And be creative! Don’t worry about making any irreversible mistakes while you edit, though. Once all of your clips are in the timeline you can re-arrange them by dragging them around. Since we’re making a 5×5, each of the five clips we use should be five seconds long. To bring the clip into your timeline, click the highlighted portion of the clip and drag it into the timeline. To lengthen or shorten the selected portion, drag on the yellow tabs on either end of the highlighted section. Whenever you click on a clip in your project library, iMovie selects and highlights a four second portion of that video. The project library is where you will keep your videos while you edit, the viewer is where you will view these videos as you edit and the timeline is where you will make edits to the videos. Time to start cutting! In iMovie, you’ll see that the program is made up of three main windows: the project library, the viewer and the timeline. Once iMovie imports your videos, you’re ready to edit! Before you click the ‘Import’ button, be sure to have ‘Create new Event’ selected and give your Event a title like “5×5”. Once you locate the videos, highlight them all. To do this, go to File > Import > Movies… In the window that appears, we can navigate to the folder on our desktop where we saved our videos when we took them off of our camera.

This will copy all of your videos onto your computer.Įven though our videos are already on our computer, we still have to bring them into iMovie. Double click on the icon and then drag whichever folder contains your videos onto the desktop. Once you’ve connected your camera or memory card to the computer, an icon will appear on your desktop. The first step is importing your videos (also known as getting those crazy little moving images onto your computing machine.) To do this, you can either connect your camera to your computer with a USB cable or you can directly insert the camera’s memory card into your computer provided your computer has a slot for that. It doesn’t have to be, though! In this lesson, we explain some of the most essential elements of iMovie within the framework of creating a 5×5 video, which is one of the simplest ways to kick off your videomaking career.
Volume icon for imovie for mac software#
Sitting in front of video editing software for the first time can be pretty intimidating.


 0 kommentar(er)
0 kommentar(er)
